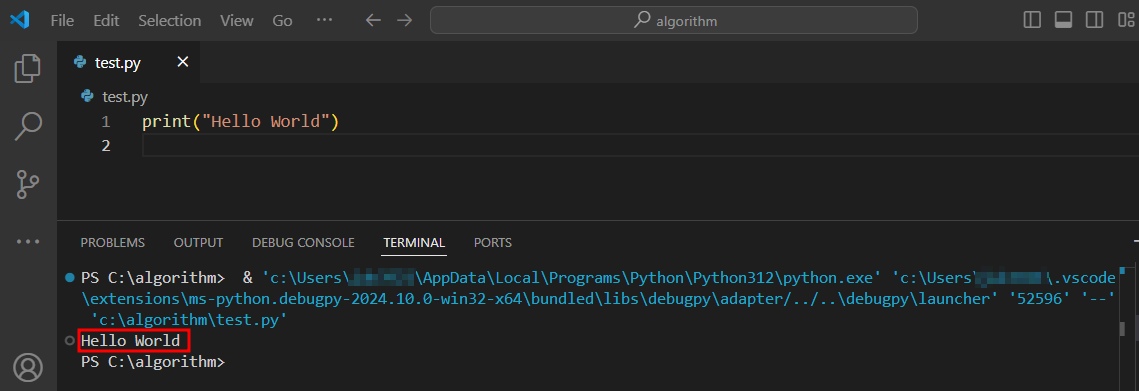Visual Studio Code에서 파이썬 (Python) 개발 환경 구축하는 방법
Visual Studio Code는 메모장과 같은 텍스트 에디터이지만 Extension을 설치하여 파이썬 개발 환경을 구축하고 이를 이용하여 프로그래밍 개발을 할 수 있습니다.
Visual Studio Code에서 파이썬 개발 환경을 구축하기 위해서는 아래와 같은 단계가 필요합니다.
- Visual Studio Code 설치: 문서 편집기
- Python Interpreter 설치: Python 코드를 컴퓨터가 이해할 수 있도록 변환해주는 도구
- Visual Studio Code의 Extension 설치: Python 실행, 디버깅 등을 수월하게 할 수 있도록 도와주는 도구
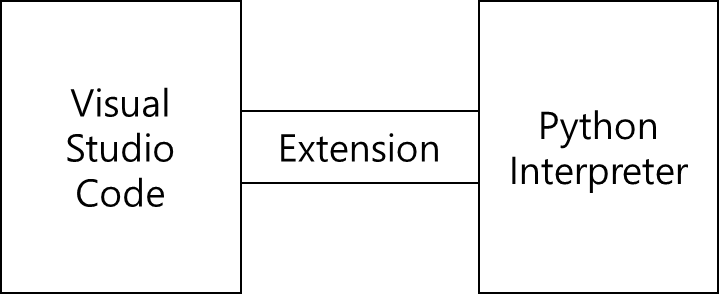
Visual Studio Code 설치
파이썬 개발 환경을 구축하려면 Visual Studio Code를 설치해야 합니다.
앞선 포스팅에서 Visual Studio Code 설치에 대해 설명하였으니, Visual Studio Code 설치가 필요한 사람은 참고하세요.
[설치] Visual Studio Code 설치 방법 (tistory.com)
[설치] Visual Studio Code 설치 방법
1. Visual Studio Code를 설치하는 이유?Visual Studio Code는 마이크로소프트(MS)에서 개발한 텍스트 에디터입니다.텍스트 에디터란 문서를 편집하는 도구로 모두가 한 번쯤 사용해본 텍스트 에디터는 "메
devclo.tistory.com
파이썬 (Python) Interpreter 다운로드 및 설치
여기서는 파이썬 공식 홈페이지에서 설치하는 방법을 가이드하였으나 Anaconda 를 설치하는 방법도 있습니다.
파이썬 공식 홈페이지에서 설치할 것인지, Anaconda를 설치할 것인지는 용도와 환경에 따라 다릅니다.
간단한 프로그램이나 알고리즘 대회 준비를 위한다면 파이썬 공식 홈페이지에서 설치하는 것으로도 충분하고, 연구 개발 쪽에서 사용한다면 Anaconda를 이용하는 것도 좋습니다. 사용자 환경에 따라 선택하는 것이 좋습니다.
| 파이썬 공식 홈페이지 Python Interpreter | Anaconda | |
| 장점 | - 설치 용량이 적다. - 무료이다. |
- 많은 분야의 패키지가 모두 제공되므로 다양한 기능을 쉽게 사용할 수 있다. |
| 단점 | - 최소한의 설치만 되어있으므로 필요한 기능이 있는 경우 설치해야 한다. | - 개인 이용자, 대학, 비영리단체, 200인 미만 중소기업에게는 무료이고, 정부 및 200인 이상 기업에게는 유료이다. - 패키지가 많이 제공되므로 설치 시 용량이 많이 필요하다. |
아래 홈페이지에서 파이썬을 다운로드합니다.
Welcome to Python.org
The official home of the Python Programming Language
www.python.org
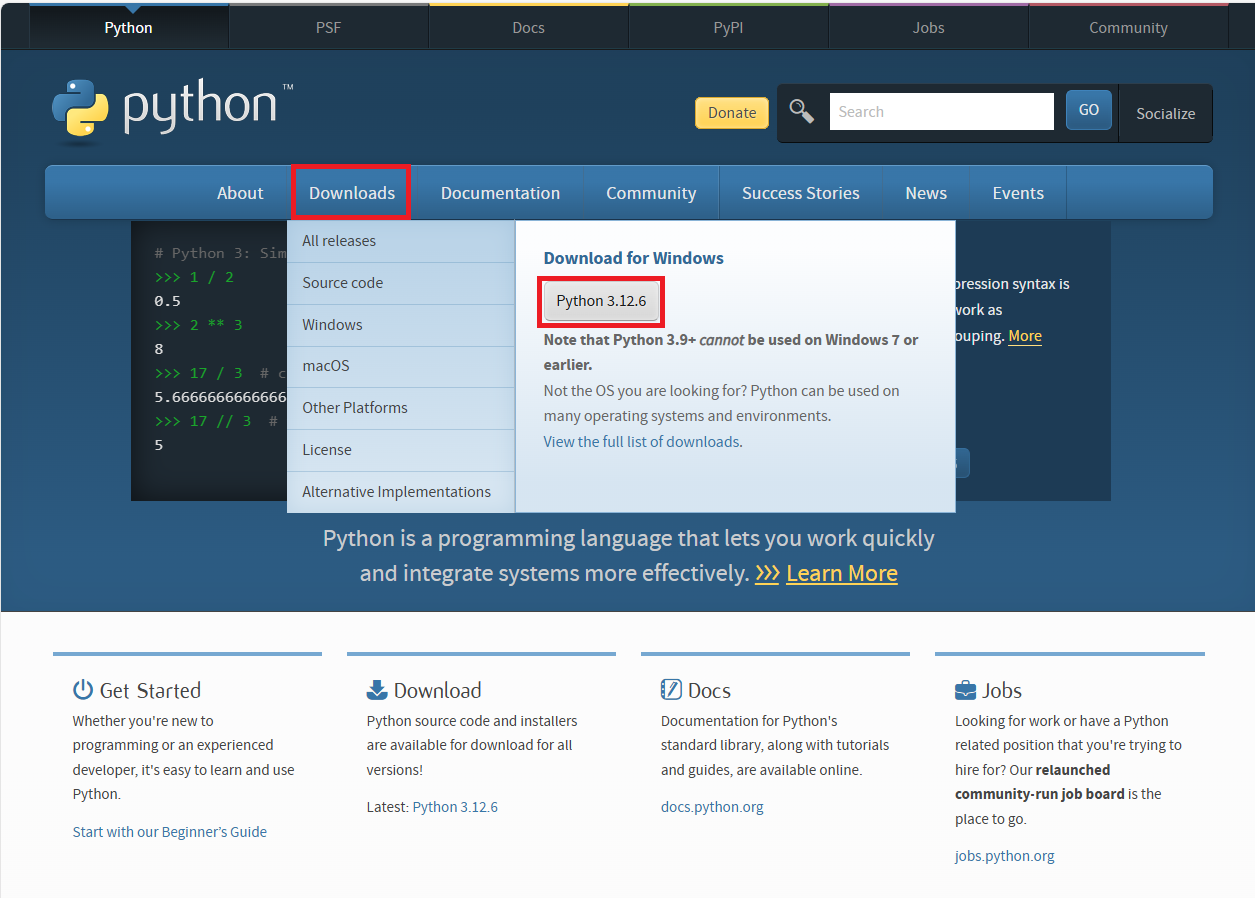
다운로드 받은 파일을 실행하고, 아래의 두 개를 선택하고 Install Now를 클릭합니다.
만약 설치 경로를 변경하고 싶으면 Customize installation에서 설치 경로를 변경해 줍니다.
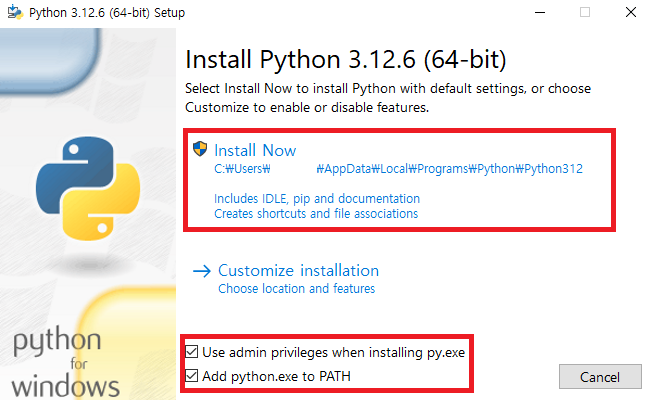
설치가 모두 완료되면, Install Now에서의 경로에 파이썬이 설치됩니다.
파이썬 프로그램을 실행하여 아래와 같이 입력하고, "Hello World"가 출력되면 정상적으로 설치된 상태입니다.

Visual Studio Code Extension (Python) 설치
Visual Studio Code를 실행한 상태에서 왼쪽 탭 중 Extension을 클릭하고, 검색창에 "python"으로 검색하면 가장 상단에 있는 "Python"을 확인할 수 있습니다.
이 Python을 install 버튼을 눌러 설치해 주면 되고, 이 Extension을 설치하면 Visual Studio Code에서 파이썬 관련 파일을 열었을 때, 아래와 같은 기능을 제공합니다.
- IntelliSense, Debugging, Formatting, Linting, Code Navigation 등 개발자에게 프로그래밍 하는데 있어 편리한 기능

Hello World 출력
이제 Visual Studio Code에서 파이썬을 이용하여 간단한 프로그램을 실행시켜 봅니다.
먼저 Visual Studio Code에서 File -> New File... -> Python File을 선택하여 파이썬 파일을 생성합니다.

Visual Studio Code Extension에서 Python을 설치하였으므로 아래와 같이 Python File 이 나타나는 것을 확인할 수 있습니다.
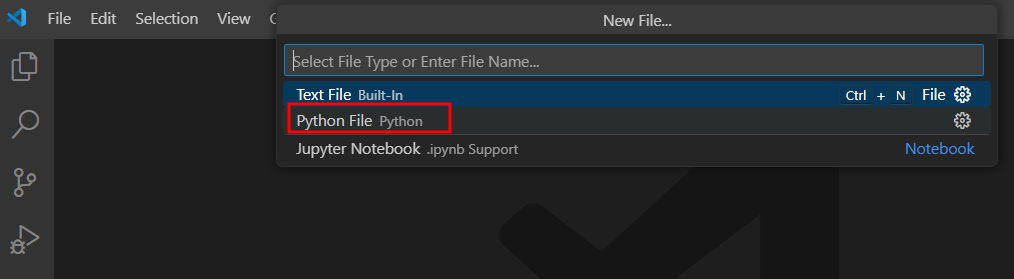
아래와 같이 새로 생성된 파일에 아래와 같이 작성 후 test.py로 저장합니다.
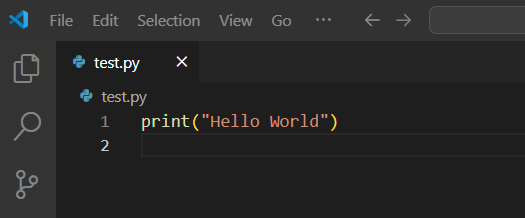
메뉴에서 Run -> Run Without Debugging 선택하거나 단축키 Ctrl+F5를 누르면 실행되는데, Select debugger를 물어보는 경우 "Python Debugger"를 선택합니다.
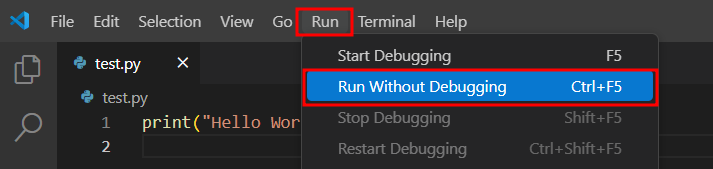
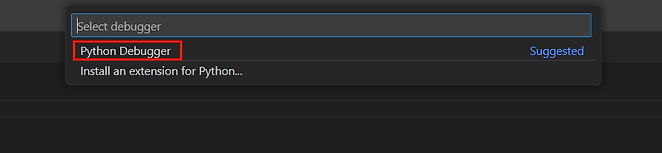
정상적으로 실행되면 아래와 같이 Terminal 창에 Hello World가 출력되는 것을 확인할 수 있습니다.